Usage Of Attributes In Unity
C# 문법은 클래스, 구조체, 열거형, 멤버 변수, 메소드등 여러 타입에 표시를 하는 기능을 제공한다. 이 표시들을 C# 문법에서는 Attribute(속성) 라고 칭한다. 그리고 이 속성을 사용하여 Unity 에서는 많은 기능들을 제공한다. 아래 우리가 가장 많이 볼만한 속성을 사용한 예제가 있다.
Property 직렬화 제어
// Unity 시스템에 데이터를 직렬화해 멤버변수 초기값을 지정한다.
[UnityEngine.SerializeField]
public int limitCount;
// 직렬화를 못하게 한다.
[System.NonSerialized]
public int gameCount;Unity 스크립팅 시스템은 따로 멤버 직렬화에 대한 속성을 지정하지 않으면 접근 제한자(public, protected, private) 에 따라 직렬화를 할지 말지 결정한다. 하지만 접근 제한자로만 사용하기에는 부족한 부분이 있다 그래서 Unity 에서는 멤버 변수 직렬화를 Attribute 문법을 사용해 Unity 전용 속성을 만들어 제어를 할 수 있도록 해두었다.
클래스 멤버 변수 직렬화를 제어하는 속성은 세개가 있다. UnityEngine.SerializeField 와 UnityEngine.HideInInspector 와 System.NonSerialized 이 세개다. UnityEngine.SerializeField 는 클래스 멤버 변수의 데이터를 직렬화 해주어 인스턴스가 생성되었을 떄 Unity 시스템에서 직렬화한 데이터로 초기화 시켜주는 속성이고, UnityEngine.HideInInspector 는 이전에 직렬화된 데이터와의 링크를 끊어 일시적으로 직렬화를 사용한 초기화를 막고 Inspector 에서도 안보이게 해준다. System.NonSerialized 는 해당 멤버 변수의 직렬화를 아예 막는 속성이다.
| SerializeField | HideInInspector | NonSerialized | |||
|---|---|---|---|---|---|
| 변수 직렬화를 해주는 Attribute | 직렬화된 데이터를 숨기는 Attribute | 변수 직렬화를 막는 Attribute | |||
위 세개의 속성들로 Unity 직렬화 시스템을 제어할 수 있다. UnityEngine.SerializeField 는 직렬화된 데이터가 필요할 때, System.NonSerialized 는 직렬화된 데이터가 전혀 필요 없을 때, UnityEngine.HideInInspector 는 개발 도중에 잠시 직렬화된 데이터와 연결을 끊을 때 사용한다.
필자는 확실한 것을 지향하기 때문에 UnityEngine.HideInInspector 를 잘 사용하진 않는다. 링크를 타고 들어가면 나오지만 정확한 행동의 정의되지 않았다. 단지 숨기기만 하는건지, 직렬화된 데이터를 없에는건지 설명이 명확하게 되어있지 않다. 또한 현재쓰는 Unity 5.5.2 버젼으로 테스트를 해보면 UnityEngine.HideInInspector 가 붙은 직렬화 데이터가 초기화 되는 경우가 있다.
사용자 정의 자료형 직렬화
Unity 는 위 예제에서 보다시피 C# 의 기본 자료형과 Unity 에서 지원하는 자료형들의 변수를 Inspector 에서 에디팅할 수 있게 지원한다. 아래 스크립트와 그림을 보자.
public class SomeScript : MonoBehaviour
{
[SerializeField]
private float someNumber;
[SerializeField]
private Color someColor;
[SerializeField]
private Vector3 someVector;
[SerializeField]
public AnimationCurve someCurve;
...
}SomeScript 가 붙은 GameObject 의 Inspector 창에 아래와 같은 모습이 보일것이다.
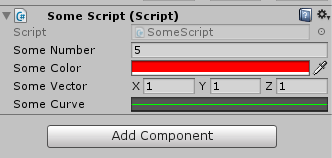
위 그림과 같이 Unity 에서는 기본 자료형과 Unity 에서 지원하는 자료형을 Inspector 에서 에디팅하는 것을 지원한다. 하지만 클래스, 구조체 같은 사용자 정의 자료형은 경우가 조금 다르다. 무작정 SerializeField 속성을 붙인다고 되지는 않는다.
public class SomeDataObject
{
public string someName;
public int someNumber;
public float someYRotation;
}
public class SomeScript : MonoBehaviour
{
...
[SerializeField]
private SomeDataObject someObject;
}이 코드를 직접 실행시켜보면 알겠지만 이렇게 해봤자 Inspector 에서는 별 변화가 없다. SomeDataObject 같이 MonoBehaviour 를 상속받지 않은 사용자 정의 자료형들은 Inspector 에서 에디팅을 가능하게 하고, 저장을 하려면 클래스에 직렬화(Serializable) 하다는 속성을 붙여주어야 한다.
[System.Serializable]
public class SomeDataObject { ... }위와 같이 속성 하나만 붙여주면 Inspector 에서 에디팅이 가능하고 직렬화가 되어 자동으로 초기화가 가능해진다. 아래 그림과 같이 보일 것이다.
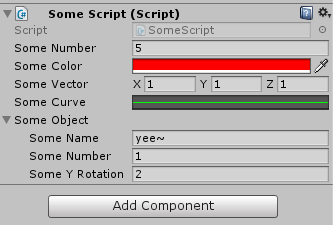
CustomPropertyDrawer 를 이용하여 변수의 Inspector 바꾸기
클래스를 사용하여 커스터마이징하기
보통 클래스나 구조체를 사용해 자료를 저장하는 경우는 꽤 많다. 그리고 데이터가 많아지면 많아질 수록 넣어야할 변수는 많아지고 Inspector 창은 혼란의 도가니에 빠지게 된다. 아래와 같이 말이다.
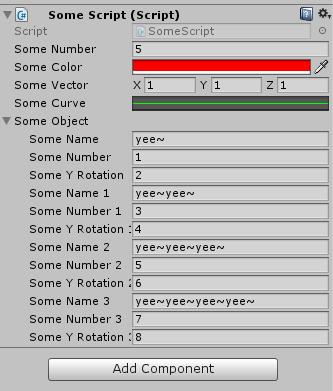
위의 예시는 조금 극단적이긴 하지만 변수가 6개씩만 넘어도 한눈에 보기에도 힘들고 편집하는데도 살짝 헷갈린다. 그리고 간단한 시스템이 아니면 대부분 꽤 많은 변수를 가지게 된다. 그래서 Unity 에서는 타입별로 Inpector 에서 보이는 에디팅 환경을 바꾸는 것을 지원한다. 위의 선언한 SomeDataObject 를 이용하여 바꾸어보기로 하자.
우선 에디터 전용 스크립트를 만들어 주어야 한다. Unity 의 Project 창에서 아무 위치에나 “Editor” 라는 이름으로 폴더를 만들어주고, 그안에 스크립트를 만들어주자. 아래 그림과 같이 말이다.
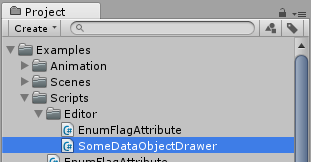
SomeDataObject 를 그리는 에디터이니 SomeDataObjectDrawer 로 이름을 지어주었다. 그리고 그 안의 내용을 아래와 같이 적어주자.
using UnityEditor;
using UnityEngine;
[CustomPropertyDrawer(typeof(SomeDataObject))]
public class SomeDataObjectDrawer : PropertyDrawer
{
public override float GetPropertyHeight(SerializedProperty property, GUIContent label)
{
return EditorGUI.GetPropertyHeight(property);
}
public override void OnGUI(Rect position, SerializedProperty property, GUIContent label)
{
EditorGUI.PropertyField(position, property, true);
}
}위 예제는 원래 나오는 방식과 똑같이 구현을 해놓은 예제다. 여기서 주목해야할 점은 두개다. PropertyDrawer 클래스와 CustomPropertyDrawer 속성이다. PropertyDrawer 클래스는 Inspector 내에서 직접 그리는 클래스의 모체로써, Inspector 에서 보이는 변수의 모습을 바꾸려면 이 클래스를 상속받아 구현을 해놓아야 한다. CustomPropertyDrawer 속성은 클래스나 속성 타입을 명시적으로 넣어주어 해당 타입의 변수들이 Inspector 에서 보이는 모습을 바꾸겠다는 속성이다. 위 예제를 보면 CustomPropertyDrawer 속성에는 SomeDataObject 를 넣어주어 SomeDataObject 클래스의 모든 변수들을 SomeDataObjectDrawer 안의 코드를 이용해 보여준다는 의미다. 그리고 SomeDataObjectDrawer 클래스는 PropertyDrawer 를 상속해 GetPropertyHeight 메소드를 이용하여 높이값을 가져오고, OnGUI 메소드를 사용하여 실제로 Inspector 창안에서 보이는 것을 구현한다. 위 코드에서는 기본적으로 제공하는 높이와, Unity 에서 사용하는 에디터 구현 코드를 사용해서 기존 에디터와 같은 방식으로 보일 것이다.
기본적인 구현 방법에 대해 알아보았으니 아래 그림처럼 구현해보자.
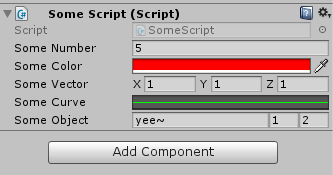
아래에 구현 코드가 있다.
const float numberWidth = 30;
public override void OnGUI(Rect position, SerializedProperty property, GUIContent label)
{
// 왼쪽에 이름으로 나오는 라벨, 여기서는 변수 이름이 들어감.
position = EditorGUI.PrefixLabel(position, label);
float otherWidth = position.width - numberWidth * 2;
// 각 위치별로 설정해줌.
Rect nameRect = new Rect(position.x, position.y, otherWidth, position.height),
numberRect = new Rect(position.x + otherWidth, position.y, numberWidth, position.height),
rotateRect = new Rect(position.x + otherWidth + numberWidth, position.y, numberWidth, position.height);
// 각 변수별로 Unity 에서 기본으로 지원하는 형식을 사용함.
// 끝에 GUIContent.none 를 안넣어주면 이름이 표시되어 에디터에서 밀리게 나옴.
EditorGUI.PropertyField(nameRect, property.FindPropertyRelative("someName"), GUIContent.none);
EditorGUI.PropertyField(numberRect, property.FindPropertyRelative("someNumber"), GUIContent.none);
EditorGUI.PropertyField(rotateRect, property.FindPropertyRelative("someYRotation"), GUIContent.none);
}위 코드는 한 변수당 한줄이였던 방식에서 데이터를 한줄에 넣어주는 코드다. EditorGUI.PrefixLabel 메소드를 통해 앞에 표시되는 이름을 보여주고, 숫자를 넣어주는 부분의 넓이를 확보하고 나머지 넓이를 문자열을 보여주는데 사용한다.
여기까지 클래스 변수가 Inspector 창에서 보이는 부분을 직접 커스터마이징 하는 방법에 대해서 알아보았다. 이 PropertyDrawer 기능을 이용하여 타입별로 고정하는게 아닌 Attribute 를 이용하여 필요한 부분만 바꾸는 방법도 있다.
속성을 사용하여 커스터마이징하기
C# 문법은 Enum 을 비트플래그로 사용하는 방법이 있다. 아래와 같이 말이다.
[System.Flags]
public enum SomeEnumFlag
{
Some = 1 << 0,
Any = 1 << 1,
Other = 1 << 2,
}Enum 의 정의에다가 System.Flags 를 붙여 사용하면 된다. 그런데 Unity 에서는 이 Enum 을 황용하여 비트마스크를 보여주는 기능을 지원하지 않는다. 단지 한개의 아이템만 선택하는 기능만 지원한다. 그래서 Inspector 에서 비트 플래그를 사용하여 값을 설정하려면 직접 PropertyDrawer 를 사용하여 에디터를 바꿔주어야 한다. 그래서 아래처럼 코드를 짜보았다.
[CustomPropertyDrawer(typeof(SomeEnumFlag))]
public class SomeEnumFlagDrawer : PropertyDrawer
{
public static Dictionary<Type, string[]> enumTypeNameDict = new Dictionary<Type, string[]>();
public override void OnGUI(Rect position, SerializedProperty property, GUIContent label)
{
EnumFlagAttribute attribute = this.attribute as EnumFlagAttribute;
if (attribute != null)
{
string[] enumNames = null;
if (!enumTypeNameDict.TryGetValue(attribute.enumType, out enumNames))
{
enumNames = Enum.GetNames(attribute.enumType);
enumTypeNameDict.Add(attribute.enumType, enumNames);
}
if (enumNames != null && enumNames.Length > 0)
{
property.intValue = EditorGUI.MaskField(position, label, property.intValue, enumNames);
return;
}
}
EditorGUI.PropertyField(position, property);
}
}직접 실행시켜보면 알겠지만 저 코드는 잘 동작하지 않는다. 왜냐하면 CustomPropertyDrawer 를 사용해서 바꿀 타입은 클래스들만 가능하기 때문이다. SomeEnumFlag 는 Enum 자료형이기 때문에 저 방식은 통하지 않는다. 이럴 때 Attribute 를 직접 만들어 설정이 가능하다.
using System;
using UnityEngine;
public class EnumFlagAttribute : PropertyAttribute
{
public Type enumType;
public EnumFlagAttribute() { }
}위 코드는 속성을 직접 선언한 코드다. 중요한 점은 Unity 에서 지원하는 PropertyAttribute 를 상속받아서 정의하였다는 점이다. PropertyAttribute 를 사용해야만 Inspector 창에서 보이는 방식을 바꿀 수 있다. 위에서 만들어준 Enum 비트 플래그 에디터 코드에 아래와 같이 연결시켜준다.
[CustomPropertyDrawer(typeof(EnumFlagAttribute))]
public class SomeEnumFlagDrawer : PropertyDrawer { ... }그 다음 해당 속성을 변수에 붙여주면 Inspector 에서 아래 그림과 같이 보일것이다.
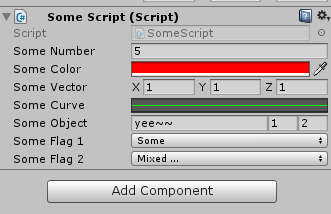
클래스 또는 속성별로 변수별 Inspector 에디터를 바꿔보는 PropertyDrawer 설정 방법에 대해서 알아보았다.
여태까지 설명했던 기능들은 전부 Attribute 를 사용하여 지원한다. 그리고 설명하지 않은 Attribute 문법을 사용하는 기능들도 엄~~청 많다. Attribute 에 대해 이해를 하고 있으면 앞으로의 추가적인 기능들을 사용하는데 많은 도움이 될것이다.